サーボモーター二台使用したカメラ雲台のデモプログラムテストです。
ESP-WROOM-02 書き込み出来ないトラブル

最近発生したESP-WROOM-02に書き込み出来ない、プログラム起動させるとWDTが作動して止まる
というトラブル解決せず色々調べて試していますが、
今朝、電源に100ufのコンデンサを入れるという記事をネット見つけたのでやってみました。
まず、コンデンサ無しだと書き込み出来ず。
コンデンサを付けてみると
書き込み出来ました☆
しかし、数回やってると・・・また書き込み出来なくなりました。
う~ん・・・謎だ。
※写真にはアダプター繋いでないですが、テスト時は電源と簡易電流計付けてました。
うまく動作した時より失敗した時の方が少し電流値が高いように思います。
コンデンサ最初に付けた時は電流値下がりました。
スマホでラジコン操作☆見守りカメラロボット買ってみた♪

↑
詳細はこちらの画像をクリックして見て下さい☆
購入した店舗の商品説明ページです♪
こんなの作りたいと思ってたのが商品化されてたのでテスト用として買ってみた☆
自宅内での操作はバッチリだったので、さっき通勤電車から操作しても使えた☆
赤外線カメラとして使えるので暗くても使えるのが良い!
ただし、暗いところだとカラーの普通のモードでは見えにくいので赤外線カメラに切り替えて(モノクロ)走らせると画面見ながらだけでどこでも走らせる事が出来た。
倒れても起き上がる(横にこけない限り)モードがあるので便利♪
音声通話も出来る!!
充電器に近づいてスマホでボタン操作すると、自動で充電器と位置合わせして接続完了させてくれるのも便利♪充電台も回転するから、充電しながらカメラ回転させて映像見る事も出来る☆
写真や動画撮影に、動いた者に反応してスマホにお知らせも出来ます☆
ここまでのを自作するのはかなり大変そうなので、自分は固定でカメラの向きだけ動かせるのやります。
お天気くん Wi-Fi接続ついて ESP-WROOM-02
お天気くんの商品化を検討するに伴いWi-FiのSSIDとパスワードの管理をどうするかが問題点でした。
ESP-WROOM-02をインターネットに接続するにあたり、SSIDとパスワード
をプログラムの中に書いて運用するとなると、事前に利用者から聞いて
データを書き込む必要があるのと(セキュリティ的に教えたくないと思われるかも)、もし、無線LANの機器を変更したり
すると、データの書き換えの為、送り返してもらい書き換えするとか、
設定した機器のある場所以外では使用が出来ないという問題がありました。
そこで何か良い方法はないかと調べていたら、こんな素晴らしいのがありました。
参考にさせていただいた記事
早速プログラムに導入したところ、初めて接続する時でもスマホでSSIDとパスワードを入力したら接続出来ました。
一度設定すれば、お天気くんの電源を切っても再度電源を入れたらそのまま接続されて動作します。
無線LANの機器が変更になったり、いつもと違うWi-Fi環境で接続する時はスマホなどでSSIDとパスワードを設定すれば接続され使用できます。
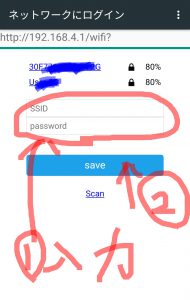
こんな感じでスマホなどで入力します。
これで商品化も可能となりました☆
お天気くん試作品完成 ESP-WROOM-02開発ボード使用

ESP-WROOM-02開発ボードと液晶ディスプレイを使用した
“お天気くん”の試作品が完成しました☆
“お天気くん”とは何か?
インターネットの世界各国の各天気データを提供しているサイトから
JSONという形式のデータ(下記参照)を取得し、この沢山あるデータから
天気の状態(icon)、気温(temp)、湿度(humidity)、都市名(name)、国名(country)
を抜き出して天気の状態はフルカラーLEDを光らせて表示し、その他の
情報は液晶ディスプレイに表示させています。
お天気JSONデータサンプル
{“coord”:{“lon”:135.8,”lat”:34.69},”weather”:[{“id”:802,”main”:”Clouds”,”description”:”scattered clouds”,”icon”:”03n”}],”base”:”stations”,”main”:{“temp”:27,”pressure”:1004,”humidity”:83,”temp_min”:27,”temp_max”:27},”visibility”:10000,”wind”:{“speed”:4.6,”deg”:290},”clouds”:{“all”:40},”dt”:1502479800,”sys”:{“type”:1,”id”:7514,”message”:0.0078,”country”:”JP”,”sunrise”:1502396083,”sunset”:1502444913},”id”:1855612,”name”:”Nara-shi”,”cod”:200}
作製を考えた使用目的としては、海外出張しているご主人、遠距離恋愛している
恋人など、大切な人と離れて生活していても、その土地の天気や気温・湿度など
をLEDの光や液晶ディスプレイで日常生活する空間に表示させておく事により
少しでも身近に感じられたらという思いからです。
今はインターネットやスマホで見ようと思えばすぐ見れるのですが、日常生活の
動線にインテリアとして置いて日常生活をしながら見て感じられるのが特徴です。
天気の表示するLEDのカラーは下記の通りです。
晴 赤色
曇 緑色
雨 青色
霧 紫色(ピンク色にも見える)
雷雨 オレンジ色(制御の都合上黄色にするのは断念)
雪 水色
下記一部写真掲載

晴

曇

雨

霧
LED点灯テストと液晶ディスプレイバックライトの照度調整テスト動画
LEDは箱の下から照らしており、ガラスのタワーは乗せているだけ(実際の使用には
両面テープで軽く接着程度)他の物に簡単に取替可能です。
アクリル板のフォトフレームを使用して大切な人の写真を入れておくという使い方
も良いのではないでしょうか?
箱(土台)も含めて装飾はしておらず、ガラスタワーも含め、ご使用される方のセンス
で光らせる物の変更や本体を装飾して使って頂けたらと思っています。
フォトフレーム点灯サンプル



※中に入っている写真はサンプルで縦の写真を横にしている状態で
撮影しています。
液晶ディスプレイには下記の表示をしています。
上段 都市名
下段 国名(アルファベット2文字表示) 温度 湿度
天気データサイトにある指定された都市名に連動してLEDと液晶の表示が
変わります。
サイト名 OpenWeatherMap
URL http://openweathermap.org/
都市名の指定は、指定したURLにパソコンかスマホ等でアクセスしてアル
ファベットや英語で入力して送信すると、LEDが点灯から消灯のサイクル
が終わった後に変更されます。
都市名入力画面
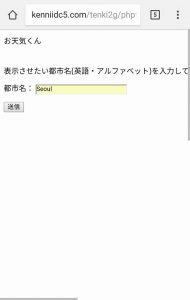
お天気くん本体は、Wi-Fiで接続で、事前に設定したご家庭のWi-Fi機器の
SSIDとPASSWORDでインターネットに接続されます。
都市名の指定についてはネットがつながる環境であれば、どこでも可能
です。
都市名については、上記サイトのマップを表示させて頂き、表示されてい
る任意の都市名を入力して頂けます。
お天気くんの左側にあるツマミは液晶ディスプレイのパックライトの明る
さの調整が出来ます。
電源は、パソコンのUSBケーブルで接続または、ACアダプターとなります。
天気データのLCD液晶ディスプレイ表示

DSC_0603
かなり苦戦しましたが、なんとか天気データから
都市名
温度
湿度
の表示を液晶ディスプレイにさせる事が出来ました♪
都市名も任意の都市名をパソコンからサーバーのデータを書き換えて反映させる事が出来ました。
次は、サーバーの都市名のデータをネットからフォームで入力して反映させる事に挑戦します。
これが出来たらパソコンやスマホから利用者が気軽に世界各国の天気を取得させてフルカラーLEDで天気を色で表示と液晶ディスプレイで都市名、温度、湿度を表示させる事が出来ます。
あともう少し☆
ArduinoとESP-WROOM-02でIot Lチカ編
ArduinoとESP-WROOM-02でIotの始めるにあたり、基本的なLチカ(LEDのON/OFF)
をやろうとしたものの、本の通りにやったのに全然動かず、一週間ぐらい色々と
やってて、やっとスマホで制御出来ました。
Arduino M0 PROでやってたのですが、どうも上手くいかず、UNOの方でプログラム
2種類を組み合わせて変更してようやく動きました。
phpのデータをサーバに保存し、それぞれからアクセスしてデータの確認して
制御するというもの。
これを発展させて色々とデータ管理や制御していきたいと思います。
しかし、まだまだだなぁと痛感しました。

LED ON状態
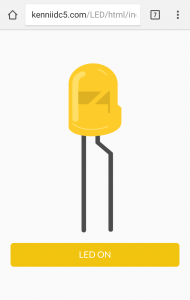
スマホのON画面

LED OFF状態
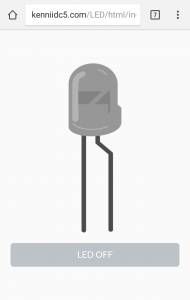
スマホのOFF画面
ようやくIoT始めます

DSC_0325
以前からやってみようと思っていましたが、ようやくIoTを始めようかと
とりあえず、Arduino M0 PROとEPS-WROOM02をスイッチサイエンスで
購入してみました。
まず簡単なテストから初めてみます。
何を作ろうか検討中です。
aitendoのびんぼうでいいのを使ってみた
今年東京に行った時に知った秋葉原のaitendoが気に入ってよく
利用するようになりましたが、Aruduinoの互換品の
「びんぼうでいいの」を買って使ってみました。
まず、使用するには事前に準備が必要でした。
Aruduinoの正規品と接続してデータを書き込みする。
USBドライバーをaitendoの該当商品ページからダウンロード
してインストールする。
それでもスケッチの書き込みができない・・・。
色々調べてみたら
USBケーブルが100均の充電専用のではデータが転送出来ない。
ツールから該当のシリアルポートの番号にチェック入れる。
これでスケッチの書き込みも出来て使えるようになりました。

DSC_1216
シャープ近接センサー GP2Y0A21YK0F動作テスト
シャープ近接センサー GP2Y0A21YK0Fの動作テストをしました。
このセンサーは10cm~80cmの距離を電圧の変化で出力してくれるものです。
距離を測定というよりも、距離の変化であるものをコントロールさせる、
一定の距離まで来ると信号を出す等の使い方をしたいと思っています。
距離に対して抵抗値のカーブが比例していないので、GP2Y0E03の
センサーモジュールも試してみようかと思います。

DSC_1075
右上にあるのがセンサーです。
これを任意の距離で遮ると電圧値が変化します。
arduinoにつないでシリアルモニタで数値で表示も出来ます。

DSC_1074

DSC_1076

DSC_1078

DSC_1080