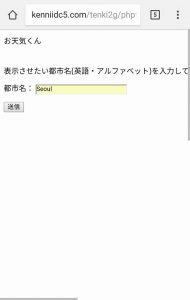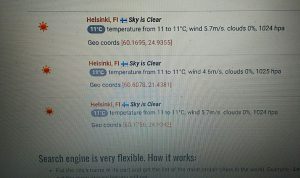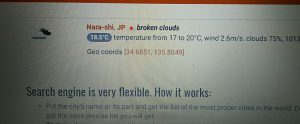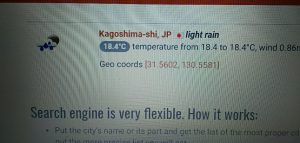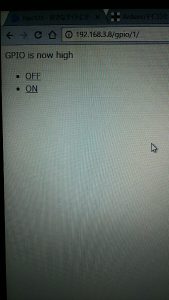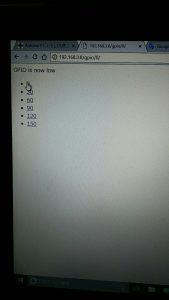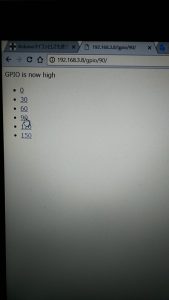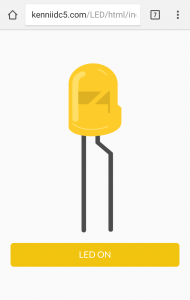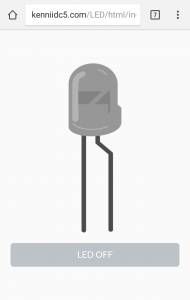お天気くんの商品化を検討するに伴いWi-FiのSSIDとパスワードの管理をどうするかが問題点でした。
ESP-WROOM-02をインターネットに接続するにあたり、SSIDとパスワード
をプログラムの中に書いて運用するとなると、事前に利用者から聞いて
データを書き込む必要があるのと(セキュリティ的に教えたくないと思われるかも)、もし、無線LANの機器を変更したり
すると、データの書き換えの為、送り返してもらい書き換えするとか、
設定した機器のある場所以外では使用が出来ないという問題がありました。
そこで何か良い方法はないかと調べていたら、こんな素晴らしいのがありました。
参考にさせていただいた記事
早速プログラムに導入したところ、初めて接続する時でもスマホでSSIDとパスワードを入力したら接続出来ました。
一度設定すれば、お天気くんの電源を切っても再度電源を入れたらそのまま接続されて動作します。
無線LANの機器が変更になったり、いつもと違うWi-Fi環境で接続する時はスマホなどでSSIDとパスワードを設定すれば接続され使用できます。
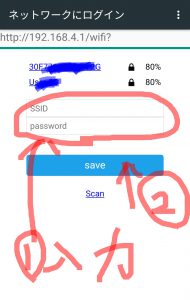
こんな感じでスマホなどで入力します。
これで商品化も可能となりました☆